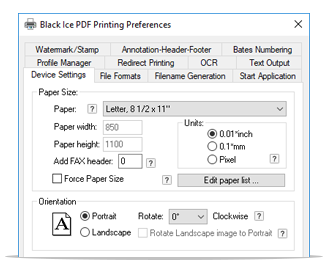
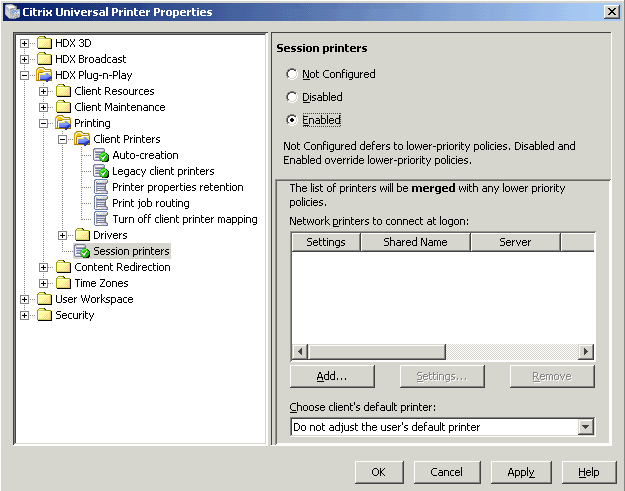
A common issue we work with is Printer Redirection issues with Terminal Services on Windows Server 2003. Although printer redirection seems fairly simple on the surface, the issues that we work on can get somewhat convoluted.
Install print drivers. Descargar Driver De Impresora Canon Pixma Ip1300. To add client printer drivers to the print server, first make sure to have the drivers downloaded and placed on your machine. Printer driver crashing terminal server. The easiest way is to go and find all the installed drivers on the server. Go to Printers and Faxes. Add a comment . Make a Network Printer work from Terminal Server. All you need to accomplish on the server is getting the Drivers for the printer. When you add the printer.
So today we’re going to look at some common troubleshooting steps for Printer Redirection issues. However, before we get to the troubleshooting steps for tackling this problem let’s take a quick look at Printer Redirection itself. Printer redirection was first implemented in Windows 2000 Server. Printer redirection enables the users to print to their locally installed printer from a terminal services session.
The Terminal Server client enumerates the local print queues to detect the locally installed printers. This list is presented to the server and server creates the print queue in the session.
The TS client provides the driver string name for the locally installed printers and if the server has matching drivers installed then the printers will be redirected. When we look at Printers on the Terminal Server, a redirected printer will have a name similar to what is shown below: As you can see, the naming convention follows this format: Client Printer Name (from Client Computer Name) in Session Number The printer queues created in this manner are referred to as automatic printer queues. However the Terminal Server administrator could also create manual print queues by selecting the redirected ports in the Add Printer Wizard. Seems pretty simple, right?
Let’s start looking at some problem scenarios Scenario 1: Printer Redirection fails for all clients The most common scenario is when Printer Redirection does not work for any of the Terminal Server clients. There are a number of troubleshooting steps to take when this occurs: Check the Windows Printer Mapping Check Box: Launch the Terminal Services Configuration utility.
Double-click the Connections folder. In the right-hand pane, right click on RDP-Tcp and select properties. Once you have the property sheet open, select the Client Settings tab. At the bottom of the tab, there is a section labeled Disable the following: as shown below. Ensure that the Windows Printer mapping checkbox is not selected.